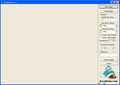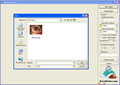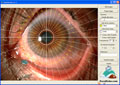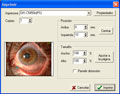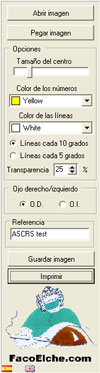MANUAL DE USO
En la ventana principal del programa nos encontramos con un área principal de trabajo, que en un principio estará vacía hasta que carguemos alguna imagen, y una parte derecha con las opciones disponibles.
Cargar una imagen
Para la carga de una imagen, podemos hacerlo de tres maneras distintas:
- Abriendo una imagen, pulsando el botón “Abrir imagen“. Se nos abrirá una ventana para seleccionar la imagen a abrir. Los formatos soportados son JPG, PNG, BMP y TIF.
- Pegando desde el portapapeles, pulsando el botón “Pegar imagen“. Solo funcionará si tenemos copiado en el portapapeles de Windows una imagen.
- Arrastrando uno de los tipos de archivo arriba mencionados sobre el área de trabajo del programa
OPCIONES DE TRABAJO
Una vez que tengamos una imagen cargada, nos aparecerá la plantilla de ángulos, que podremos mover libremente con el ratón a cualquier parte de la imagen. Con el objeto de facilitar el centrado de la plantilla, disponemos de 3 opciones en la parte derecha de la pantalla:
- Tamaño del centro: modifica el tamaño del círculo central, para adecuarlo a algun referente en la imagen y poder centrar con más precisión.
- Color de las lineas: modifica el color tanto de las lineas radiales como del círculo de ajuste, permitiendo un contraste adecuado entre el fondo de la imagen y las lineas de la plantilla
- Color de los números: modifica el color de las marcas de los ángulos, que por defecto son amarillas, permitiendo una visualización adecuada en la impresión final
Este programa cuenta, además, con la posibilidad de cambiar la plantilla por defecto, basada en radiales cada 10º, y usar una plantilla basada en radiales cada 5º pulsando la opción “Lineas cada 5 grados” en el área de opciones.
Para que en el documento final las lineas radiales queden a gusto personal, damos la opción de ajustar la transparencia de la plantilla sobre la fotografía. Dicha transparencia será aplicada al guardar o al imprimir la imagen, pero no en la pantalla de trabajo.
Para evitar confusiones, se obliga a seleccionar a que ojo corresponde la imagen (OD / OI), dato que saldrá en la imagen final
Y por último, existe una opción llamada [Referencia] donde se podrá introducir cualquier texto, y este saldrá en el resultado final